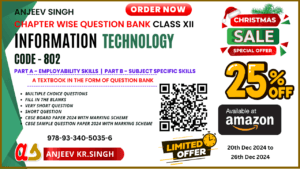Unit 3: ICT (Information And Communication Technology) Skills – II
Hello Dear Readers!
In this post, I seek to furnish you with study material based on the NCERT Book on Unit 3 ICT Skills -II. It is widely known that Employability Skills are a requirement for every Skill Education course. I sincerely hope that this study material will assist you in your exam preparation and help you secure good grades in the examination.
Let us comprehend what topics you should study for Unit 3 ICT Skills II.
Syllabus as per CBSE:

Study Material/Notes
Important Terms:
ICT:
- ICT stands for Information and Communication Technology. ICT refers to all the methods, tools, concepts related to storing, recording and sending digital information.
Digital Form:
- When information is stored and recorded on electronic devices, it takes on a ‘digital’ form.
ICT Devices:
- ICT devices are tablets, smartphones and laptops/PC.
Starting a Computer:
- To start a computer, press the Power button on the CPU. This will start the operating system and display the desktop. when a computer is switched on, it performs some basic processes/functions before it is ready to take instructions from the user.
- A computer automatically runs a basic program called BIOS (Basic Input/Output System) as soon as it is switched on or the power button is pushed on.
- The BIOS first does a self-test. If the self-test shows that the system is fine, the BIOS will load the Operating System.
Shutting Down a Computer:
- When you click Shut down, the Operating System will close all the applications and turn off the computer.
SESSION 1. DISTINGUISH BETWEEN DIFFERENT OPERATING SYSTEMS
1.1 Classes of Operating Systems
- As we all know that computer is a very useful machine. It is very important to properly start the computer and after finishing the work, it needs to be properly shut down.
- If the power of the computer is switched off, and the files you were working on were not closed, the files and the operating system may get corrupted.
Operating System
An operating system is a software that serves as an interface between the user and the computer.

Functions of Operating System:
- It manages all the devices of a computer and keeps track of the status of the device, whether it is busy or not.
- It also checks whether the device is functioning properly or not.
- It also controls the software resources of the computer.
- It manages the computer memory and keeps track of which memory space is in use by which program and which space is free.
- It manages the structure of the files and directories on a computer system.
- It keeps track of the amount of disk space used by a specific file.
- It allows you to create, copy, move and delete files.
I. Types of Operating Systems
A. Computer Operating Systems:
- DOS
(Disk Operating System) It is a non-interactive command line interface-based operating system. - Windows
It is an operating system developed by Microsoft. - Linux
It is an operating system designed for personal computers. It is a free and open-source software - MacOS
Macintosh Operating System (macOS) is a Unix operating system developed and marketed by Apple Inc. since 2001. It is the primary operating system for Apple’s Mac computers.
B. Mobile Operating System
- Android
- Symbian
- Windows Phone
- iOS
II. Types of Operating Systems based on other factors:
- Interactive GUI based:
A GUI (Graphical User Interface) is a user-friendly operating system in which commands can be entered by clicking/double-clicking/right-clicking a mouse.
Windows, Linux, and MacOS are examples of interactive operating systems. - Single-User, Single-Task Operating System
This type of operating system allows only one user to do a task on the computer and one thing at a time.
DOS is an example of a Single User Single Task Operating System. - Single-User, Multi-Task Operating System
This type of operating system is used on Desktop computers, and laptops, where a single user can operate on several programs at the same time.
For example, Windows and MacOS are examples of single-user multi-task operating systems. - Multi-User Operating System
A multi-user operating system enables multiple users to work on the same computer at different times or simultaneously.
Windows, Linux, and MacOS are examples of Multi-user Operating Systems. - Multi-Processing Operating System
Multiprocessing Operating System is the type of Operating System that uses multiple processors to operate within a single system. Multiple CPUs are connected to divide and execute a job more quickly. After the task is finished, the output from all Processors is compiled to provide a final result.
Windows NT, 2000, XP, and Unix are examples of Multi-Processing Operating System - Real-Time Operating System
A real-time operating system is used to control machinery, and scientific instruments, like robots, in complex animations and computer-controlled automated machines.
A real-time operating system is a computing environment that reacts to input within a specific period of time. It manages the resources of the computer so that any particular operation is executed in the same amount of time every time it is executed.
Windows CE and Lynx OS are examples of real-time operating systems. - Distributed Operating System
A distributed operating system runs on a set of computers that are interconnected by a network. It combines the different computers in the network into a single integrated computer and storage location.
Windows, UNIX, and LINUX are examples of distributed operating systems.
1.2 Menu, Icons, and Taskbar on the Desktop
Desktop: The first screen that appears after loading Windows OS, on the monitor is called Desktop. The desktop is a mediator/interface through which you can access the different components of Windows OS.
Wallpaper: An image shown as a desktop background is called Wallpaper.
Icon: Small pictures on the desktop are called icons. These icons represent files, folders, applications, etc.
Taskbar: Taskbar is the long horizontal bar present at the bottom of the screen. Various parts of the taskbar are
- Start Button: To the left of the Taskbar is the Start button.
- Middle Section: shows the icons of active applications.
- Quick Launch Toolbar: Shortcut provides fast and easy access to our favorite programs. Open the programs with a single click.
- System Tray: It is used to show the date, time, and notification. Appears to the right of the taskbar.
The main components of the Taskbar are

Start button It is located on the left of the taskbar. Clicking the Start button opens the Start menu and provides access to programs and features, like:
- Shut Down: – allows the user to turn off the computer
- All Programs: – Provides access to all the installed programs and applications. To start an application, just click it.
- Search Box: – This allows the user to search a file or a folder or run executable files.
- Control panel: – This allows the user to change various settings.
Computer Icon: It displays all the storage areas of the computer. Through the Computer icon, you can access all drives, files, and folders on the computer.
Recycle Bin: Files and folders deleted by the user are stored in the Recycle Bin. From Recycle Bin, you can retrieve files or folders deleted by mistake.
1.3 File concept, file operations, file organization, directory structures and file-system structures
File: A file store our work in the computer. Everything you store on your computer is stored in the form of a file.
File System: File system is a way in which you give name to a file, store it and retrieve it.
Naming a File: There are specific naming conventions for naming files or folders, like characters that can be used, maximum number of characters, etc.
Every File name has (a) Primary Name and (b) Secondary Name
- Primary Name: Primary name is the first name of a file given by the user, and
- Secondary Name: Secondary name is the extension of the file like, .docx, .jpg, .py, etc.
Primary and Secondary Names are separated by a dot (.).
Folders/Directories: Folder or Directory stores files and other folders.
- Files can be separately placed into groups, called folders/directories.
- Each directory/folder can contain related files and/or sub-folders.
Sub-Folder: A folder within a folder is called a Sub-folder.
- A sub-folder may contain one or more files and sub-folders within.
- This allows easy accessibility of files.
Files Hierarchy: Files are managed in a hierarchy, which shows the tree structure of files, folders, and subfolders. This allows you to view the files in the current directory and then move to sub-directories.
1.4 Creating and managing files and folders.
Creating a Folder
The steps to create a new folder are:
- Double-click the Computer/My Computer icon.
- Select the drive in which you want to create a new folder.
- Click New Folder on the toolbar.
OR
Right-click anywhere in the blank area of the right column. A shortcut menu appears.
Select New -> Folder from the shortcut menu. - A new folder is created with name New Folder highlighted .
- Type a name for the folder and press Enter key.
Creating a file
To create a new file:
- Right-click anywhere in the blank area of the right-column.
- In the Shortcut menu, click New and select the type of the file you want to create.
Renaming folders and files
To rename a file or a folder, the steps are:
- Right-click the file or the folder.
- From the shortcut menu, select Rename option.
OR
Just select the file/folder and press Function key F2. - Type the new name or edit the existing name and press the Enter key.
Deleting files or folders
To delete a file or a folder:
- Click the file or the folder.
- Press the Delete key.
OR
Right-click and select the Delete option from the Shortcut menu.
Copying Files and folders
When you copy a file or a folder, a duplicate of the original file or folder is created at the new location, the original remains as it is.
You can copy a file or a folder in any one of the following ways:
1. Shortcut menu:
- Right-click the file or the folder you want to copy.
- Select Copy option from the Shortcut menu.
- Select the drive or the folder where you want to make a copy of the selected file or folder.
- Right-click and select the Paste option from the Shortcut menu.
2. Drag and Drop method:
To copy a file or a folder, hold down the Ctrl key while dragging it to the new location.
3. Using Keyboard:
- Select the file or the folder.
- Press Ctrl + C to copy the file or the folder.
- Open the destination folder.
- Press Ctrl + V to paste the copied file.
Moving Files and folders
When you move a file or a folder, the original file or folder is moved to the new location. You can move a file or a folder in any one of the following ways:
1. Shortcut menu:
a. Right-click the file or the folder you want to copy.
b. Select the Cut option from the Shortcut menu.
c. Select the drive or the folder where you want to move the selected file or folder.
d. Right-click and select the Paste option from the Shortcut menu.
2. Drag and Drop method:
To copy a file or a folder, select the file and drag it to a new location.
3. Using Keyboard:
- Select the file or the folder.
- Press Ctrl + X to cut the file or the folder.
- Open the destination folder.
- Press Ctrl + V to paste the copied file.
Permanently Deleting Files
You can permanently delete the contents of the Recycle Bin in any one of the following ways:
- Right-click the Recycle Bin icon and then click Empty Recycle Bin.
OR
- Double-click the Recycle Bin icon.
- The Recycle Bin window appears.
- Click Empty the Recycle Bin.
Restore Files/Folder from Recycle Bin window.
To recover a file from the Recycle Bin, right-click the file, and then click Restore.
OR
Select the file and click Restore this item.