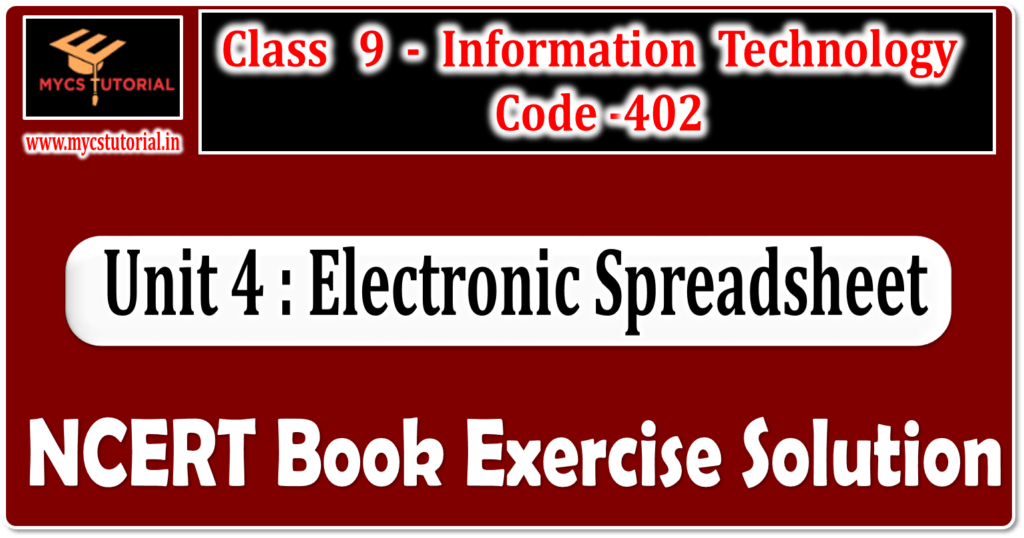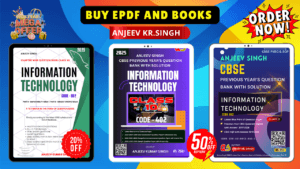C. State whether the following statements are True or False.
1. The order of the slides cannot be changed in the slides pane.
Answer: True
2. Slide design or layout can be changed for multiple slides simultaneously.
Answer: True
3. Every slide in a presentation has exactly one slide master.
Answer: True
4. Animations once applied can be changed but cannot be removed.
Answer: False
5. Slide names are included in the outline view.
Answer: True
6. The notes added to slides can be seen during the presentation.
Answer: True
7. A presentation can have multiple slide masters.
Answer: False
8. A user can create his/her own slide master.
Answer: True
9. Once a pre-defined slide master is selected, the background of slide cannot be changed.
Answer: False
10. The text added to the header is displayed on the first slide only.
Answer: False
11. The text added to the footer is displayed on the last slide only.
Answer: True
12. User can create his/her own template and use it in the Presentation Wizard.
Answer: True
13. The Notes View is used for the audience.
Answer: False
14. It is not possible to insert audio or video clips in the presentation.
Answer: False
15. Header and footer can be inserted in the presentation.
Answer: True
D. Short answer questions (50 words)
1. List the possible multimedia contents that are included while creating a presentation.
Answer: Possible multimedia contents that are included while creating a presentation are:
- Audio
- Video
- Image
- Animation
2. List the important points to be considered while making an effective presentation.
Answer: Important points to be considered while making an effective presentation are:
- (a) On one page or slide try to include 5 to 8 lines.
- (b) In presentation keep the font size appropriate so that the audience can easily read the contents.
- (c) The grammar and language should be correct in your presentation.
- (d) Try to avoid inserting more than two graphics (images, drawings, tables, or charts) in any slide.
- (e) Do not include more than one animation or video in one slide.
- (f) Pay attention to the target group to meet the requirements of the target audience.
3. What are the advantages of using a presentation?
Answer: Advantages of using a presentation are:
- The concepts that are difficult to explain by teacher, can be easily presented to the audience in a simple way.
- Machine parts and operation of various machines can be easily shown
4. What objects can be inserted into slides in Impress?
Answer: Various objects can be inserted to slides in Impress are:
- Tables
- Shapes
- Textbox
- Charts
5. What are the steps to add a picture or object to the slide?
Answer: To insert an image in your document, position the cursor where you want to insert the file, select Insert → Image.
OR
Click on the insert image icon, located below the Formatting Toolbar. Select the image file and click on Open button or just double click on the image file. The image will get inserted in the file.
6. How can text be added to header or footer on the sliders?
Answer: Steps to add header and footer on slides are:
- Click Insert —> Header and Footer.
- Header and Footer dialog box appears.
- Select the Footer check box and write text in the Footer text box.
- Click Apply to All button to apply the footer on all slides.
7. Describe the use of fields available in the header and footer.
Answer: Fields available in header and footer are:
- Header: A header is a text/section which appear at the top of the slide.
- Footer: A footer is a text/section which appear at the bottom of the slide.
- Date & Time: This option helps to add Date and Time in header section of slide.
- Page Number: This option helps to add page number on slide.
8. Write the steps to create a template.
Answer: Steps to create a template are:
- Create a slide which you want to save it as a template.
- Click on File —> Templates –> Save As Template.
- Save As Template dialog box appear.
- Write the name of the template and select the Template category where you want to save.
- Click on Save button.
9. Write down the steps to add slide transition in your presentation.
Answer: Steps to add slide transition in your presentation are:
- In the Sidebar, select the Slide Transition icon.
- Select the slides to apply the transition. If you want to apply the transition to all the slides, do not select any slides.
- Select a sound from the Sound list.
- Select how to advance to the next slide: manually (By mouse click) or automatically.
- To apply a transition to all slides, click Apply to All Slides.
- Click Slide show to view the applied transition.
10. How will you add the slide number at the bottom of each slide?
Answer: Steps to add the slide number at the bottom of each slide are:
- Click Insert —> Header and Footer.
- Header and Footer dialog box appears.
- In the Slide tab, Select the Slide Number check box.
- Click Apply to All button.
11. How will you insert a company’s logo (picture) in the first slide of your presentation?
Answer: Steps to insert a company’s logo (picture) in the first slide of your presentation are:
- Open your presentation and go to the first slide.
- Click on Insert —> Image.
- Select your company logo/image and click on Open.
- Set the company logo at the desired position.
12. How will you add the name of the company on the top of each slide?
Answer: Steps to add the name of the company on the top of each slide are:
- Click Insert —> Header and Footer
- Header and Footer dialog box appears.
- In the Notes and Handouts tab, Select Header.
- Write the name of the company in the Header text box.
- Click Apply to All button.
13. Write down the steps to create a table in a presentation.
Answer: Steps to create a table in a presentation are:
- Click on the slide where you want to insert the table.
- Select Insert —> Table
- Specify the number of rows and columns
- Click OK
14. Write down the steps to insert a chart in the slide.
Answer: Steps to insert a chart in a slide are:
- Click on slide where you want to insert chart.
- Select Insert —> Chart
- Chart based on default value will be inserted in slide.
- Right click on chart and change the Chart Data Table, Chart type etc.
15. What are the five views of the presentation?
Answer: Five views of the presentation are:
- Normal View
- Outline View
- Notes View
- Slide Sorter View
- Handout
Class 9 Information Technology Code 402 – NCERT Book Solution
- Introduction to IT and ITES Industry
- Data Entry and Keyboarding Skills
- Digital Documentation
- Electronic Spreadsheets
- Digital Presentation