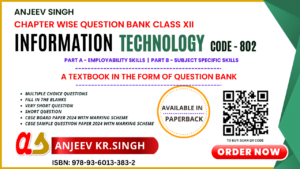Unit 1: Digital Documentation (Advanced) using LibreOffice Writer
Chapter 1: Introduction to Style
A. Multiple Choice Questions

1. Which of the following features in LibreOffice Writer is/are used to create the given document?
(a) Page borders
(b) Envelope
(c) Picture from File
(d) Indexes and Tables
Answer: (b) Envelope
2. Styles menu (from sidebar) in Writer provide options to work on
(a) Paragraph Styles
(b) Frame Styles
(c) Page Styles
(d) All of the above
Answer: (d) All of the above
3. What is style template in LibreOffice Writer?
(a) Pre-determined form and mode of document file
(b) One kind of model style
(c) One type of document
(d) Cluster of documents in Writer
Answer: (b) One kind of model style
4. Which of the following gives the status of your document like page numbers, number of pages?
(a) Status bar
(b) Standard toolbar
(c) Formatting
(d) Title bar
Answer: (a) Status bar
5. Which of the following can be used to access a style menu?
(a) F11 function key
(b) Sidebar Menu
(c) Formatting toolbar
(d) All of these
Answer: (d) All of these
B. Fill in the blanks.
1. A _________ is a collection of different formats.
Answer: style
2. Styles are especially handy in ___________.
Answer: LibreOffice
3. Proper use of styles improves _________ in a document.
Answer: consistency
4. The first five buttons at the top of the Styles window select the category of _________.
Answer: styles
5. Using predefined _________ creates Bookmark in the document.
Answer: Heading Style
6. On opening a new file _________ Style is used for formatting the document.
Answer: Default
7. In page layout documents, you can arrange _________ like text boxes and graphics.
Answer: objects
8. Character styles are often integrated in _________ Style.
Answer: Paragraph
9. _________ allows to apply style at different places in the document.
Answer: Fill format
10. Predefined Style _________ be updated by Drag and Drop method.
Answer: cannot
C. Short answer questions
1. What do you understand by styles in LibreOffice writer document?
Answer: A style is a collection of all formatting information, which you want to save and then apply on the document.
To avoid inconsistency in formatting and reduce time and effort in formatting a document, we use Styles in Writer.
2. Write advantages of using Style over manual formatting, for designing a document.
Answer: Advantages of using Style over manual formatting are
1. Styles help us to apply consistent formatting to the documents.
2. Using styles we can easily change the existing format.
3. Styles make major formatting changes simple.
3. What are the different categories of style in LibreOffice writer document?
Answer: Writer provides six Style categories, which are as follows:
(a) Page Style: Page Style is used to defines basic page layout like page size, its margin, placement of header and footer, footnote, borders and background.
(b) Paragraph Style: Paragraph styles includes tab stops, text alignment, line spacing and borders, and can include character
formatting. It control all aspects of a paragraph’s appearance.
(c) Character Style: Character styles allow changing the text colour,
text size, highlighting text and emphasising it. this styling is used to work on block of letters, i.e. word(s) in the paragraph.
(d) Frame Style: Frame Styles is used to format a frame by specifying its size, position, border and how the text is placed around the picture.
(e) List Style: List style is used to style lists by putting numbering or bullets of a different kind or specify numeric format.
(f) Table Style: Table Style category allows to format a table by adding borders, using different text or border colour(s), aligning text inside the table, having different patterns or text colour.
4. Write down the steps to update a style.
Answer: An existing Style can be modified on desired aspect. To update an existing style follow these steps:-
- Step 1. Select the page/paragraph to be modified.
- Step 2. Format the selected portion as per the requirement.
- Step 3. Go to Style menu, and click on the button to update.
- Step 4. Using Style Action button, click on Updated Selected Style
5. What do you understand by custom styles in LibreOffice writer?
Answer: Custom style means creating a new style as per the user requirement. There are two ways to create a custom style:
- From Selection and
- By using drag and drop
6. In a document Introduction paragraph is to be designed extensively by setting its font (face, size, weight, colour),
space above it and giving number to heading. Write the steps to perform the desired task.
Answer: Given below are the steps used to do the given task
- (i) Select the Introduction (paragraph)
- (ii) Open Font list from Toolbar
- (iii) Select the font
- (iv) Open Font size from Toolbar
- (v) Select the desired font size
- (vi) Select Font weight (Bold) from the toolbar
- (vii) Open Font color from Toolbar
- (viii) Select desired color
- (ix) Using Format menu option, select Spacing > Paragraph > Indent and Spacing
- (x) Edit space above paragraph
- (xi) Add number by Selecting Numbered list from Toolbar.
7. Give two examples, where instead of Style, using manual formatting will be beneficial.
Answer: Manual formatting will be beneficial in following case:
- In case you are using different formatting style for different paragraph.
- In case you are not aware about using of style properly.
8. Give one situation, in which you will prefer to use Fill Format for styling your document.
Answer: Fill Format method is useful when a same style is to be applied at many places scattered in the document. Fill Format can be used to style scattered – pages, frames, tables, lists, paragraphs or characters.
Fill Format is used to change appearance of paragraphs at different places in the document using paragraph formatting.
9. Write steps to load style(s) from a template.
Answer: Load Style is used to copy styles from an existing template or document.
Follow the given steps to copy style from template or document:
- Step 1. In the Styles Menu, click on the Load Styles.
- Step 2. It will open the Load Styles dialog box. In the Load Styles dialog box, choose the category of your document.
- Step 3. Find and select the desired template to copy styles from.