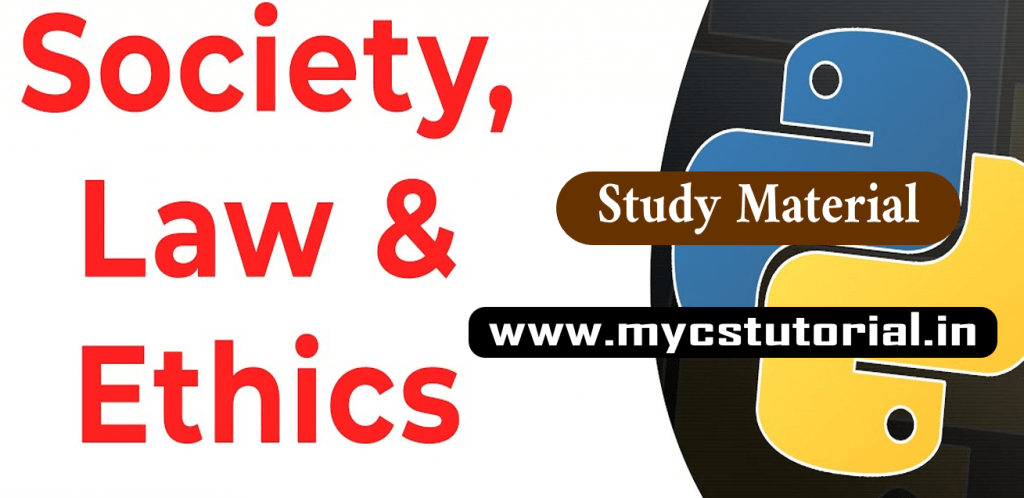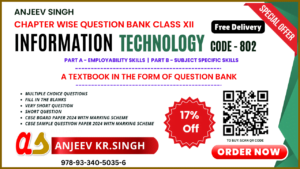How to Install Python From the Full Installer
To install full-featured Python development environment, installing from the full installer is the right choice. It offers more customization and control over the installation
You can install from the full installer in two steps.
Step 1: Download the Full Installer
Follow these steps to download the full installer:

- Open a browser window and navigate to the Python.org Downloads page for Windows.
- Under the “Python Releases for Windows” heading, click the link for the Latest Python 3 Release – Python 3.x.x. As of this writing, the latest version was Python 3.9.5.

- Scroll to the bottom and select either Windows x86-64 executable installer for 64-bit or Windows x86 executable installer for 32-bit.
Which Python 32-bit or 64-bit ?
For Windows, you can choose either the 32-bit or the 64-bit installer. Find the difference –
- If your system has a 32-bit processor, then you should choose the 32-bit installer. If you attempt to install the 64-bit version on a 32-bit processor, then you’ll get an error at the beginning and the install will fail.
- On a 64-bit system, either installer will work for most purposes. The 32-bit version will generally use less memory, but the 64-bit version performs better for applications with intensive computation.
If you’re unsure which version to pick, go with the 64-bit version.
If you have a 64-bit system and would like to switch from 64-bit Python to 32-bit (or vice versa), then you can just uninstall Python and then reinstall it by downloading the other installer from Python.org.
When the installer is finished downloading, move on to the next step.
Step 2: Run the Installer
Once you’ve chosen and downloaded an installer, run it by double-clicking on the downloaded file. A dialog box like the one below will appear:
There are four things to notice about this dialog box:

- The default install path is in the
AppData/directory of the current Windows user. - The Customize installation button can be used to customize the installation location and which additional features get installed, including
pipand IDLE. - The Install launcher for all users (recommended) checkbox is checked default. This means every user on the machine will have access to the
py.exelauncher. You can uncheck this box to restrict Python to the current Windows user. - The Add Python 3.9 to
PATHcheckbox is unchecked by default. There are several reasons that you might not want Python onPATH, so make sure you understand the implications before you check this box.
Follows these steps for installation:
1 Click on Add Python 3.9 to PATH
2. Click on Customize Installation

3. Customize the installation to meet your needs using the options available on the dialog box.

4. Then click Install Now. That’s all there is to it!

Congratulations—you now have the latest version of Python 3 on your Windows machine!