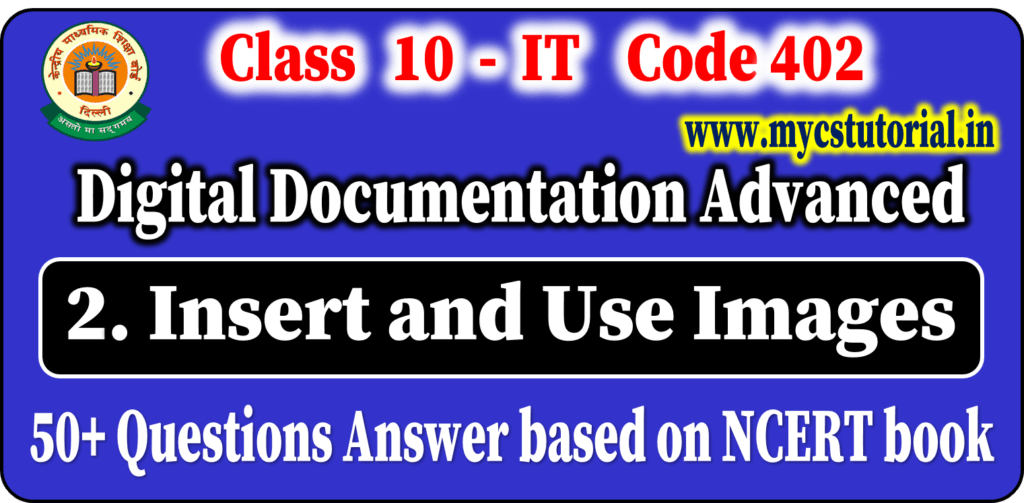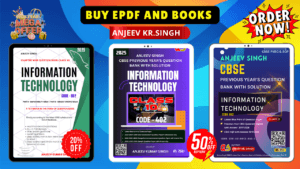Important Question Answer
Session 4: Create and Customize Table of Contents
Class 10 Info. Tech. Digital Documentation Advanced
Q.1. What do you mean by Table of Contents?
Answer: The table of contents is an organized collection of book’s or document’s chapters, sections and, sub-sections, clearly labelled by page number, given in the front of book.
Q.2. While creating Table of Contents (TOC) what you must have ensure?
Answer: Table of contents can be inserted in Writer from the headings in your document.
Before you start, make sure that the headings are styled consistently.
For example, you can use the Heading 1 style for chapter titles and the Heading 2 and Heading 3 styles for chapter subheadings.
Q.3 What are the default level of headings for table of contents?
Answer: The default setting is to use only the first three levels of headings (i.e. Heading 1, Heading 2, and Heading 3 ) in the table of contents.
You can use more levels of headings in Writer.
Q.4 Write the steps to insert a table of contents.
Answer: First of all, while creating your document, use the following paragraph styles for different heading levels (such as chapter and section headings): Heading 1, Heading 2, and Heading 3.
To insert a table of contents (TOC) follow these steps-
- Place the cursor where you want the table of contents to be inserted.
- Select Insert > Indexes and Tables > Indexes and Tables.
- Change nothing in the Insert Index/Table dialog. Click OK.
Q.5 Write the steps to update the table of contents.
Answer: To update the table of contents follow these steps:-
- Place the cursor within the table of contents.
- Right-click and select Update Index/Table from the pop-up menu
Q.6. How many tabs are available in the Insert Index Tables dialog box? Write their name.
Answer: Five tabs are available in the Inset Index Table dialog box.
These are : (a) Index / Table (b) Entries (c) Styles (d) Columns (e) Background

Q.8. How can you set/change the basic attributes of Table of contents? Write their steps.
Answer: In Insert Index Table dialog box, click on Index/Table tab and change/set the attributes.
To set the table’s basic attributes:
- From the Type drop-down list in the Type and title area of the tab, select Table of Contents if it isn’t already selected.
- From the drop-down list in the Create index/table area, select Entire document.
- In the Create from area, check the Outline check box.
- In the Create from area, clear the Index marks check box.
Q.9. How can you change the title of Table of contents?
Answer: The title of TOC is available in Index/Table tab of Insert index table dialog box. You can delete, if written, and type your own title for TOC.
Q.10. How can you protect Table of contents against manual changes?
Answer: In the Index/Table tab of Insert index table dialog box, , check the Protected
against manual changes check box.
If the box isn’t checked, the table of contents can be changed directly on the document page, just like other text
Q.11. How can you change the number of levels of Table of contents?
Answer: By default, Writer evaluates 10 levels of headings when it builds the table of contents.
In the Index/Table tab of Insert index table dialog box, enter the desired number of level in the Evaluate up to level spin box, to change the number of levels evaluated.
Q.12. How can you assign custom styles to Table of contents?
Answer: Writer automatically assigns to the table of contents all paragraphs formatted with the default heading styles (Heading 1, Heading 2, and so on)
To assign paragraphs formatted with custom styles, follow these steps:
- First open the Insert Index Table dialog box.
- In the Create from area, check the Additional Styles check box.
- Click the (…) button to the right of the check box. It will open the Assign Styles window.
- In the Not applied column, click the style that you want to assign to the table of contents.
- Use the >> button to move the selected style to the desired outline level.
- To move the style in the opposite direction, use the << button.
- Click OK to save your changes and return to the Index/Table tab. Or, click Cancel to return without saving your changes.
Q.13. By default, how many levels of headings are evaluated by the writer to build a table of contents?
Answer: By default, Writer evaluates 10 levels of headings when it builds the table of contents.
Q.14. How to add & delete a title to a table of contents in Writers.
Answer: To add a title, type the title in the Title field.
To delete the title, clear the Title field.
Q.15. What is the use of the Entries Tab in the Table of contents of OpenOffice Writers?
Answer: The Entries tab allows you to add, delete & format elements of the Table of Contents.
Q.16. Write the names of the element of the table of contents in Writers.
Answer: The Table of contents of the writer has following elements: –
- E# – Chapter Number ,
- E – Entry text,
- T – Tab stop,
- # – Page number
- LS – Start of a Hyperlink
- LE – End of a Hyperlink
Q.17. Write the names of the field/button on the structure line of the table of contents.
Answer: The Table of contents of the writer has the following buttons/field: –
- E# – Chapter Number,
- E – Entry text,
- T – Tab stop,
- # – Page number
- LS – Start of a Hyperlink
- LE – End of a Hyperlink
- White Field – Blank space
Q.18. How can you delete an element from the structure line of the table of contents?
Answer: To delete an element from the Structure line, click the button that represents that element
and then press the Delete key on your keyboard.
For example, to delete a tab stop, click
the T button and then press the Delete key.
Q.19. Write the steps to add an element to the structure line of the table of contents.
Answer: To add an element to the Structure line, follow these steps:
- Place your cursor in the white field to the left of where you want to insert the element.
- Click one of the five buttons that are just below the Structure line.
For example, to add a tab stop, click the Tab stop button.
A button representing the new element appears on the Structure line.
Q.20. Write the steps to insert a hyperlink to the Structure line of the table of contents.
Answer: To insert a hyperlink, you must indicate both the beginning and end of the link.
Steps for inserting the hyperlink on Structure line are: –
- On the Structure line, place your cursor in the white field to the left of the E# button (chapter number).
- Click the Hyperlink button. An LS button, representing the start of the hyperlink,
appears on the Structure line. - On the Structure line, place your cursor in the white field to the right of the E button (entry text).
- Click the Hyperlink button again. An LE button, representing the end of the hyperlink,
appears on the Structure line.
Q.21. What is a Character Style?
Answer: Character style means different types of formatting features, which you can apply to the entries of the table of contents. It helps in making it different from the rest of the text.
Q.22. Write the steps to apply the Character Styles.
Answer: To apply a character style to an element on the Structure line:
- On the Structure line, click the button that represents the element to which you want to apply a style.
- From the Character Style drop-down list, select the desired style. The writer applies the selected style to the selected element.
Q.23. Write the steps to view or edit the attributes of a Character Style.
Answer: To view or edit the attributes of a character style, select the style from the Character
Style the drop-down list and then click the Edit button.
Q.24. How can you apply the changes to all outline levels?
Answer: By clicking on the ALL Button available under the Entries tab of the Insert Index/Table dialog box, you can apply the displayed structure and formatting to all outline levels.
Q.25. What is the use of the styles tab of the Insert Index/Table dialog box?
Answer: The Styles tab, is used to apply the paragraph styles to the table of contents. You can apply a different paragraph style to each outline level of the table.
Q.26. Write the steps to apply the paragraph style to an outline level.
Answer: To apply a paragraph style to an outline level, follow these steps:
- (1) In the Levels list box, select the desired outline level by clicking it.
- (2) In the Paragraph Styles list box, click the paragraph style that you want to apply.
- (3) Click the < button to apply the selected paragraph style to the selected outline level.
Q.27. Write the steps to remove the paragraph styling (style) from an outline level.
Answer: To remove paragraph styling from an outline level:
- (1) In the Levels list box, select the desired outline level by clicking it.
- (2) Click the Default button.
Q.28. Write the steps to view or edit the paragraph style from an outline level.
Answer: To view or edit the attributes of a paragraph style, click the style in the Paragraph Styles list box and then click the Edit button.
Q.29. Which tab of the Insert Index/Table dialog box is used to change the background color?
Answer: Background tab
Q.30. Which tab of the Insert Index/Table dialog box is used to change the background as graphics / add graphics to the table background?
Answer: Background tab
Q.31. Write the steps to add color to the background of the table of contents.
Answer: To add color to the background of the table of contents,

- (a) Right-click on the table of contents and select Edit Index/Table, it will open the Insert Index/Tables dialog box.
- (b) Click on the Background tab.
- (c) Click on the As the drop-down list and select color (default is color)
- (d) Select the desired color from the Background Color grid.
- (e) Click on OK.
Q.32. Write the steps to add Graphics to the background of the table of contents.
Answer: To add graphics to the background of the table of contents, follow these steps:-

- (a) Right-click on the table of contents and select Edit Index / Table, it will open the Insert Index/Tables dialog box.
- (b) Click on the Background tab.
- (c) Click on the As drop-down list and select Graphics. The Background tab displays the graphics
- options.
- (d) Click the Browse button. The Find Graphics window opens. Select the appropriate Graphics file and click on Open.
- (e) In the Type area of the Background tab, choose how you want the background graphic to appear: Position, Area, or Tile
- (f) Click on OK.
Q.33. Write the steps to Delete Color or Graphics from the table background of the table of contents.
Answer: To delete color or graphics from the table background, follow these steps:
- From the As drop-down list, select Color.
- Click No Fill on the color grid.
Q.34. Write the steps to edit/maintain the table of contents.
Answer: To edit an existing table of contents:
- Right-click on the table of contents. The context menu appears.
- From the context menu, choose Edit Index/Table. The Insert Index/Table window opens.
- You can edit and save the table of Contents,
- Click on OK
Q.35. Write the steps to Update a table of contents when changes are made to the document.
Answer: To update an existing table of contents, when changes are made to the document:
- Right-click on the table of contents. The context menu appears.
- From the context menu, choose Update Index/Table.
- The Writer updates the table of contents to reflect the changes in the document.
Q.36. Write the steps to Delete a table of contents.
Answer: To delete the table of contents from a document:
- Right-click on the table of contents. The context menu appears.
- From the context menu, choose Delete Index/Table.
- The Writer deletes the table of contents.