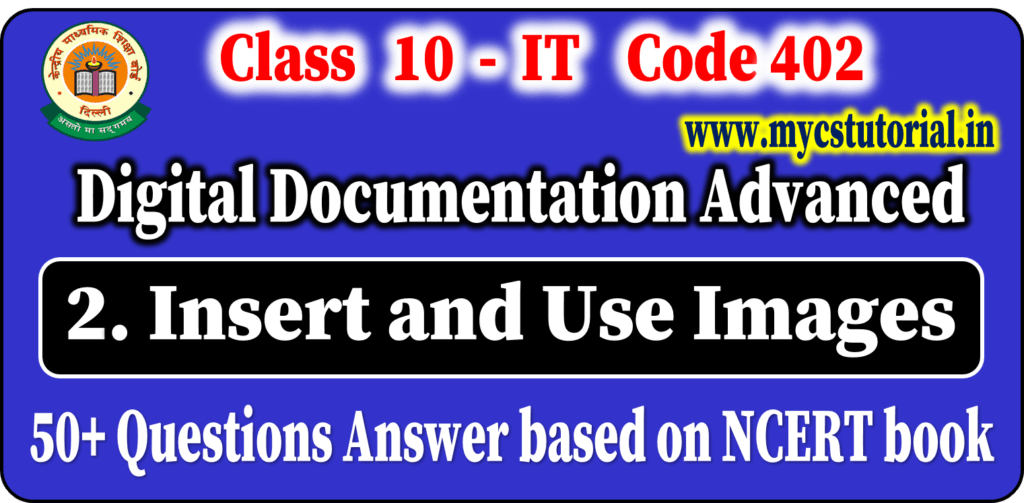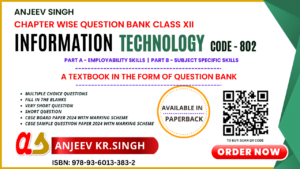What is Style?
A style is a set of formats that you can apply to selected pages, text, frames, and other elements in your document to quickly change their appearance.
Styles are logical attributes. It is a named collection of various formatting features that defines the looks and behavior of document components associated with this style.
Advantages of Styles
- When you apply a style, you apply a whole group of formats at the same time.
- Styles help improve consistency in a document.
- They also make major formatting changes easy.
- Styles make the task easy.
Types of Styles
OpenOffice.org supports the following types of styles:
- Page styles include margins, headers and footers, borders and backgrounds. In Calc, page styles also include the sequence for printing sheets.
- Paragraph styles control all aspects of a paragraph’s appearance, such as text alignment, tab stops, line spacing, and borders, and can include character formatting.
- Character styles affect selected text within a paragraph, such as the font and size of text, or bold and italic formats.
- Frame styles are used to format graphic and text frames, including wrapping type, borders, backgrounds, and columns.
- Numbering / List styles apply similar alignment, numbering or bullet characters, and fonts to numbered or bulleted lists.
Assignment – 1
Q.1. What is Style?
Q.2. What are the advantages of Style?
Q.3. Write the name of different types of styles in Writer.
Q.4. What do you mean be List or Numbering Style?
Q.5. What is Page Style?
Q.6. What is Character Style?
Q.7. What is Paragraph Style?
Q.8. What is Frame Style?
Q.9. Differentiate between Character Style and Paragraph Style?
Q.10. Write the name three most used styles in Writer.
Solution of Assignment -1 click here
Opening of Style and Formatting Windows

- Click Style and Formatting Icon
- Click Format -> Styles and Formatting
- Press F11
It will open the style and formatting dialog box.
Applying Styles
1. Using the Styles and Formatting window
- Open the Style and Formatting Dialog Box
- Click on one of the icons (Paragraph / Character / Page / Frame / List) at the top left of the Styles and Formatting window to display a list of styles in a particular category.
- Position the insertion point in the paragraph, frame, or page, and then double-click on the name of the style in one of these lists.
- In case of Character Style, first select the text , then double click on the name of the style.
2. Using Fill Format mode
Fill Format mode: Fill format mode is used to apply a style to many different areas quickly without having to go back to the Styles and Formatting window and double-click every time. This method is quite useful when you need to format many scattered paragraphs, cells, or other items with the same style.
- Open the Styles and Formatting window and select the style you want to apply.
- Click the Fill Format mode icon.
- To apply a paragraph, page, or frame style, hover the mouse over the paragraph, page, or frame and click.
- To apply a character style, hold down the mouse button while selecting the characters, clicking on a word applies the character style for that word.
- To quit Fill Format mode, click the Fill Format mode icon again or press the Esc key.
Assignment – 2
Q. 1. What are the different methods / ways to open the Style and Formatting dialog box?
Q. 2. How can you apply any style by using Style and formatting dialog box? Write steps.
Q. 3. How can use apply the character style by using Style and Formatting dialog box?
Q. 4. What is Fill Format Mode?
Q. 5. How Fill format mode is use to apply the page style on the page?
Q. 6. How fill format mode is use to apply the character style?
Q. 7. Which button is use to cancel the fill format mode?
Solution of Assignment – 2 Click here
Creating a New Styles
A new / custom styles can be created in two ways –
Creating a new style from a selection
A new style can be created by copying an existing manual format. This new style applies only to this document; it will not be saved in the template.
Steps are :-
- Open the Styles and Formatting window
- Choose the type of style (like paragraph, character, page etc.) you want to create.
- In the document, select the item you want to save as a style.
- In the Styles and Formatting window, click on the New Style from Selection icon.
- In the Create Style dialog, type a name for the new style. The list shows the names of existing custom styles of the selected type. Click OK to save the new style (as shown in the figure).

Dragging and dropping to create a style
A new style can be created by drag and drop a selected text into the Styles and Formatting window.
Steps are :-
- Open the Styles and Formatting window
- Choose the type of style (paragraph or character) you want to create.
- Now select some text and drag it to the Styles and Formatting window.
Note : If Paragraph Styles are active, the paragraph style will be added to the list. If Character Styles are active, the character style will be added to the list.
Modifying styles
In OpenOffice.org you can modify the styles (both the predefined styles and custom styles) in two several ways:
- Updating a style from a selection
- Load or copy styles from another document or template
Updating a style from a selection
To update a style from a selection:

- Open the Styles and Formatting window.
- In the document, select an item that has the format you want to adopt as a style.
- In the Styles and Formatting window, select the style ( by single click) , which you want to update
- Then click on the arrow next to the New Style from Selection icon and click on Update Style
Loading styles from a template or document
You can copy styles by loading them from a template or another document:
- Open the document you want to copy styles into.
- Open the Styles and Formatting window,
- Click on the arrow next to the New Style from Selection icon, and then click on Load Styles.
- On the Load Styles dialog (Figure), find and select the template you want to copy styles from.
- Select the categories of styles to be copied.
- Select Overwrite if you want the styles being copied to replace any styles of the same names in the document you are copying them into.
- Click OK to copy the styles.
- You will not see any change on screen.

Assignment – 3
Q.1. In how many ways you can create a new style in open office writer?
Q. 2. Write the steps for creating new style by selection.
Q. 3. Write the steps for creating new style by dragging.
Q. 4. How can you update any style in open office writer?
Q. 5. Can we update any predefined style?
Q. 6. Write the steps to update a style by selection.
Q. 7. Can we load the style from any other file?
Q. 8. Write the steps to load the style from any file.
Solution of Assignment – 3 Click here
Class 10 Information Technology [402]
- Class 10 Information Technology Code 402 Question Paper 2024 Download Paper with Solution
- Class 10 Information Technology 402 CBSE Previous Year Question Bank and SQP
- Class 10 Information Technology 402 – Video Tutorial
- Class 10 IT Code 402 Electronic Spreadsheet Advanced Session 2 – Link Data and Spreadsheets Question Answer
- Class 10 IT 402 Unit 1 – Digital Documentation Advanced Session 5: Implement Mail Merge and Printing Labels Question and Answer
- Class 10 IT 402 Practical Activity for Practical File
- Class 10 IT 402 Unit 1 – Digital Documentation Advanced Session 4: Create and Customize Table of Contents Question and Answer
- Class 10 IT 402 Unit 1 – Digital Documentation Advanced Session 3: Create and Use Template Question and Answer
- Class 10 IT 402 Unit 1 – Digital Documentation Advanced Session 2: Insert and Use Images 50+ Que Ans
- Class 10 IT Code 402 Term 2 Board Question Paper Answer key
- Class 10 Information Technology Code 402 Notes – A Quick Revision
- Class 10 IT Code 402 NCERT Exercise Solution Information Technology
- Class 10 Info Tech 402 Unit 3 RDBMS Database Management System Notes Download PDF
- 20+ Sample Papers for Term 2 examination with Answer key for class 10 info tech 402
- Class 10 Info Tech Unit 3 RDBMS Session 4 – Retrieve Data Using Query 50+ Question Answer
- Class 10 Information Technology 402 Unit 3 Relational Database Management System Question Answer 100+
- Class 10 Info Tech 402 Practical and Project File Download PDF
- Class 10 Info Tech Unit 3 RDBMS Session 3 – Perform Operations On Tables 50+ Question and Answer
- Class 10 Info Tech Unit 3 RDBMS Session 2 – Create and Edit Tables Using Wizard & SQL Commands 50+ Question Answer
- Class 10 Information Technology code 402 MCQs Question Answer Notes
- Class 10 Info Tech Unit 3 RDBMS Session 1 Appreciate Concept of Database Management System 50+ Question Answer
- Class 10 Info Tech RDBMS Session 2 Create and Edit Tables Using Wizard and SQL Commands MCQs
- Class 10 Info Tech Unit 1 Digital Documentation Session 5 Implement Mail Merge MCQs
- 20 Sample Papers for Term 1 examination with answer key for class 10 info tech 402
- Class 10 Info Tech Electronic Spreadsheet Advanced Session 1 – Analyse Data Using Scenarios and Goal Seek MCQs
- Class 10 Info Tech Unit 1 Digital Documentation Create and Customize Table of Contents MCQs 50+
- Class 10 Info Tech Digital Documentation Insert and Use Images
- Class 10 Info Tech Unit 1 Digital Documentation Create and Use Templates MCQs
- Class 10 Info Tech Unit 1 Digital Documentation Create and Apply Styles MCQs
- Session 2 Images in a Document Digital Document Advanced