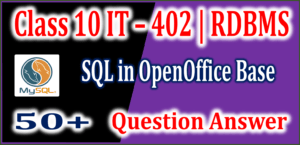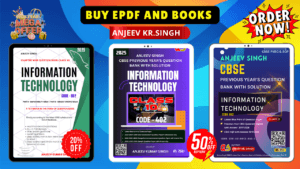Class 10 Information Technology [402]
Unit 3 Relational Database Management System
300+ Important Question Answer based on NCERT book.
Session 5 – Create Forms and Reports using Wizard
NOTES in form of Question Answer
1. What is Form?
Answer: Form is an interface in a user-defined layout that lets users view, enter, and change data directly in database objects like tables.
A form provides the user with a systematic way of storing information in the database.
2. In how many ways, you can create a form in OpenOffice.org Base?
Answer: In OpenOffice.org Base, Forms can be created in two ways :
(a) Using Wizard (b) In Design View
3. Write the steps to create a form using Form Wizard?
Answer: Steps to create Form using the wizard:
(i) Open Base and open the database.
(ii) Click Forms in the left pane and Click Use Wizard to Create Form. The Form Wizard dialog box appears.
(iii) Select tables and fields. Click on Next
(iv) Subform setup started, click to Add Subform if you want to insert the contents in a separate form. Click Next.
(v) Now you need to arrange selected fields in a form. You can use different styles from the list. Click Next.
(vi) Another dialog box appears, wherein you can select the data entry model.
(vii) Choose an appearance for your form and click Next.
(viii) You see a dialog box where you can specify the name of the form. Click Finish.
A form window appears. Notice that the records in the table are displayed automatically within the form that you just created.
4. How many types of form arrangements are available in OpenOffice.org Base?
Answer: There are four types of Form Arrangement in OpenOffice.org Base. These are
(a) Columnar – Labels Left,
(b) Columnar – Labels on Top,
(c) As Data Sheet,
(d) In Blocks – Labels Above
5. How many types of data entry modes are in OpenOffice.org Base?
Answer: There are two types of data entry modes. These are
(a) Entering New Data only
(b) Form is to display all data.
6. What types of options are available under the entry mode – “Display all data”?
Answer: (a) Do not all modification of existing data.
(b) Do not allow deletion of existing data
(c) Do not allow the addition of new data.
7. Write the name of all types of styles.
Answer: (a) Beige (b) Violet (c) Bright Blue (d) Light Grey (e) Dark (f) Orange (f) Ice Blue (g) Grey (h) Water (i) Red
8. How many types of Field Border are in Form?
Answer: Three types of Field Border are in Form.
9. Write the name of all types of Field borders.
Answer: (a) No border (b) 3-D look (c) Flat
10. In what ways you can proceed with the form after creating it.
Answer: We can proceed with the form in two ways:-
(a) Work with the form
(b) Modify the form.
11. How can you enter a new record in the table through Forms?
Answer: By clicking on ![]() the New Record button in the Form Navigation toolbar, we can add a new record to the table using the form.
the New Record button in the Form Navigation toolbar, we can add a new record to the table using the form.
12. Write the steps to modify the form.
Answer: A form can be modified by using the following steps:-
(a) Open Base,
(b) Select Forms from the left pane,
(c) Make a right-click on the Form and Select Edit option, It will open the form in the Design view.
After that, you can do the desired changes in the form.
13. How can you view the saved records?
Answer: To view the saved records, double-click on TableName under the Tables – section. It will open a window Table Data View.
14. Write steps to search a record in the form?
Answer: To search for a record, follow these steps:-
- (a) Double-click on the Form, to open form windows.
- (b) In the form window, click on the find record button

- (c) A record search dialog is open, where you can specify the search criteria and click on the search button.
15. How can you insert a record using form?
Answer: To insert a record,
(a) Double-click on the Form, to open form windows.
(b) Click on the New Record Button, ![]() in the bottom toolbar.
in the bottom toolbar.
(c) Type the values in the new empty record that appears.
(d) Click the Save Record button![]() .
.
16. How can you delete a record using form?
Answer: To delete a record,
(a) Double-click on the Form, to open form windows.
(b) Load the record to be deleted either by searching or using the navigation button.
(d) Click on the Delete Record button ![]() on the bottom toolbar.
on the bottom toolbar.
17. What is a Report or Database Report?
Answer: A database report is the formatted result of data coming from database objects like tables or queries.
A report helps to display the data in a summarized manner. It is used to generate the overall work outcome in a clear format.
18. How can you create a Report in OpenOffice.org Base?
Answer: In OpenOffice.org Base, a report can be created by “Using Wizard”.
19. Write steps to create a Report in OpenOffice.org Base.
Answer: To create a Report in OpenOffice.org Base, follow the given steps:-
- Click on the Reports section under Database in the OpenOffice base application.
- Click on Use Wizard to Create Report… option available under Tasks.
- Under the Field selection steps, First, select tables or queries and then select the field for the report. Click on the Next button.
- Under the labeling fields, specify the labels for the fields. Click on the Next button.
- Under the Grouping step, select the field on which you want to group the records. It is an optional step. Click on the Next button.
- Under the sort step, specify the field on which you want to sort the record. Click on the Next button.
- Under the layout step, select the orientation of the report. Click on the Next button.
- Finally, under the Crate report step, specify the name of the Report and click on the Finish button.
**Session 5 – Create Forms and Reports using Wizard NCERT book Question Answer Click Here
Class 10 Info Tech 402: Unit 3 – DBMS (Database Management System) Question-Answer and MCQs
- Class 10 Info Tech Unit 3 RDBMS Session 1 Appreciate the Concept of Database Management System MCQs

- Class 10 Info Tech RDBMS Session 2 Create and Edit Tables Using Wizard and SQL Commands MCQs

- Class 10 Info Tech Unit 3 RDBMS Session 1 Appreciate Concept of Database Management System 50+ Question Answer

- Class 10 Info Tech Unit 3 RDBMS Session 2 – Create and Edit Tables Using Wizard & SQL Commands 50+ Question Answer

- Class 10 Info Tech Unit 3 RDBMS Session 3 – Perform Operations On Tables 50+ Question and Answer

- Class 10 Info Tech Unit 3 RDBMS Session 4 – Retrieve Data Using Query 50+ Question Answer

- Class 10 Info Tech Unit 3 RDBMS Session 5 – Create Forms and Reports using Wizard 50+ Question Answer

- Class 10 Info Tech 402 Unit 3 RDBMS Database Management System Notes Download PDF

- Structured Query Language (SQL ) in OpenOffice.org Base

- Class 10 IT 402 RDBMS – SQL Commands in OpenOffice Base Notes

Class 10 Info Tech 402 Unit 4 Web Application and Security Question-Answer and MCQs
- Class 10 IT Code 402 Unit 4 Web Applications Security Session 1 Working with Accessibility Options 50+ Question Answer

- Class 10 IT Code 402 Unit 4 Web Applications Security Session 2 Networking Fundamentals 50+ Question Answer

- Class 10 IT Code 402 Unit 4 Web Applications Security Session 3 Introduction to Instant Messaging 50+ Question Answer

- Class 10 IT Code 402 Unit 4 Web Applications Security Session 4 Chatting with a Contact Google Talk Question Answer

- Class 10 IT Code 402 Unit 4 Web Applications Security Session 5 Creating and Publishing Web Pages Blog Question Answer

- Class 10 IT Code 402 Unit 4 Web Applications Security Session 6 Using Offline Blog Editors Question Answer

- Class 10 IT Code 402 Unit 4 Web Applications Security Session 7 Online Transactions Question Answer

- Class 10 IT Code 402 Unit 4 Web Applications Security Session 8 Internet Security Question Answer

- Class 10 IT Code 402 Unit 4 Web Applications Security Session 9 Maintain Workplace Safety Question Answer

- Class 10 IT Code 402 Unit 4 Web Applications Security Session 10 Prevent Accidents and Emergencies Question Answer

- Class 10 IT Code 402 Unit 4 Web Applications Security Session 11 Protect Health and Safety at Work Question Answer

- Class 10 Info Tech 402 Unit 4 Web Application and Security Notes download pdf